Resource Pack installation to the server
How to install a Resource Pack to a Minecraft server?
To enhance the player experience and unify the way players see different blocks, server developers use various methods. One of the easiest and most popular ways to make the server users see the map as the developer intended is a server-determined Resource Pack. Often when we connect to various Minecraft servers, we get an offer to download the recommended texture pack— ever wondered how the server does that? It’s a pretty simple procedure, but can heavily change the way your server is perceived and played on. This tutorial will show you exactly how to install a texture pack on your server in just a few simple steps.
What you will need
WinSCP
A Dropbox account
Minecraft PRO hosting/VPS/Dedicated server
Installation
To start, we will open up our Dropbox account and upload the texture pack we wish to install on the server.
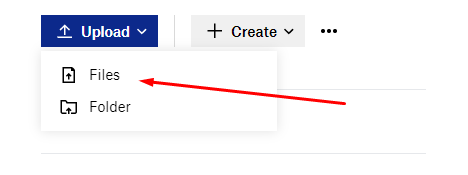
Once we have successfully uploaded the file, we need to share it. To do that simply press the Share button, highlighted in the picture below.

To successfully be able to share the file with the server, we will need to copy the link Dropbox provides us with. For that, press the Copy Link button.
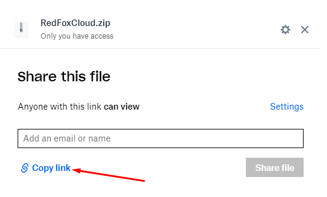
Moving on, we will open the WinSCP program and look for a file named SERVER.PROPERTIES. After we open the file, we will look for the line that says resource-pack=, and paste the link from Dropbox, which we had previously copied, after the equals sign.
Once we have inserted the link, we will locate the end of it. There we should find a 0. We will replace that 0 with a 1 instead, as shown in the picture below.
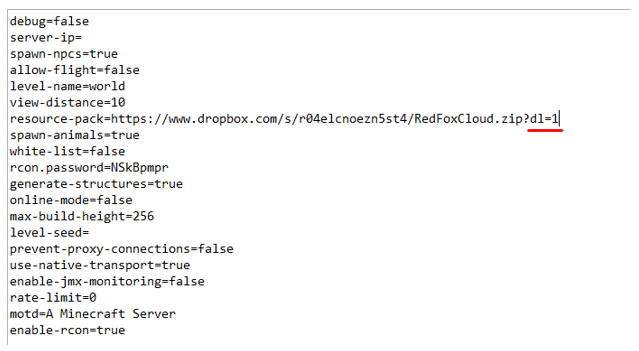
Lastly, save the new settings and restart the server. After the server restart, all players joining the server will see this message pop up.
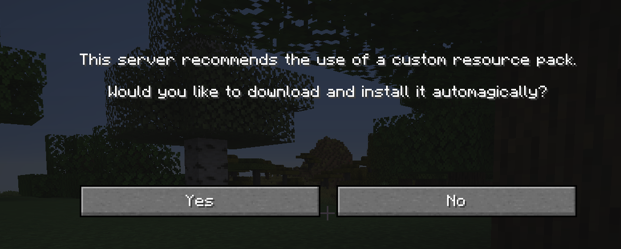
Press Yes and enjoy the installed resource pack!
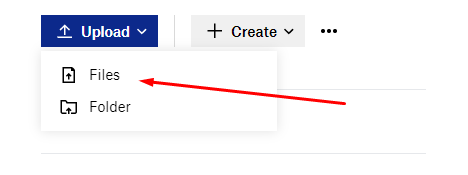

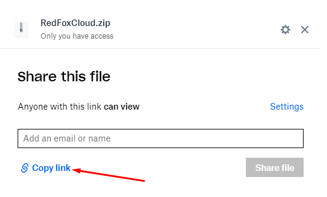
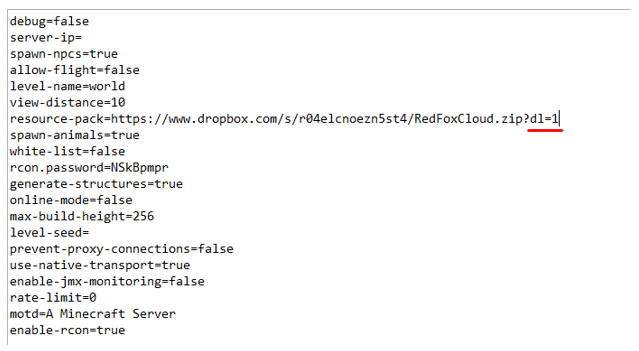
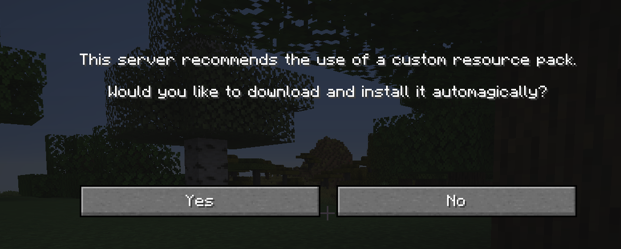
Similar tutorials
All About the Dried Ghast in Minecraft 1.21.6With the Minecraft 1.21.6 update, players can now interact with a new mob family: the Ghast Evolution chain. It starts...
Installing PaperMC or another platform on a server What to do when we are not satisfied with the platform provided by the hosting provider and...

